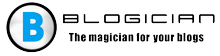文章内容:
- 1添加新打印机时功能失调的原�
- 2无法打开“添加打印机向导”-如何 修复
- 3结论
Contents
添加新打印机时功能失常的原�
从此错误的文本中可以看出,系统失败 使用正确的软件工具添� 新打印机进入系统。 通常,此问题的原因是 负责安装和维护的系统服务的错误操作 本地打印机的操作(“打印管理器”)。
另外,错误原因可能不稳定。 打印机的可用驱动程序以及不正确的更新 操作系统(也记录了这种情况)
该问题最常与本地打印机有关。 (本地打印子系统),而网络设备的工作更多 稳定。

我们修复了在用户PC上安装打印机的错误
无法打开添加打印机向导-如何 修复
要解决此问题,我建议以下内容:
- 激活“打印服务和 文档。“转到”“添加或删除程序” (或点击“开始”按钮,在搜索栏中输入 appwiz.cpl,然后按Enter键。 然后选择 在左侧的“打开和关闭Windows功能”中, 在窗口中,找到“打印和文档服务”组件并停用 他(取消选中主框)。 然后放上对勾 单击左侧的加号以展开组件的子项目,然后 选中每个子项目的复选框。 点击“确定”,然后 关闭窗口。
- 现在,如果您再次单击“添加打印机”,仅此而已 必须赚
- 检查打印管理器服务。 点击“开始”按钮,在搜索栏中输入 services.msc,然后按Enter。 在打开的窗口中 服务,找到“打印管理器”(后台打印程序),双击它, 输入设置后,将启动类型设置为“自动” (如果这种类型的启动已经存在,只需重新启动 服务);
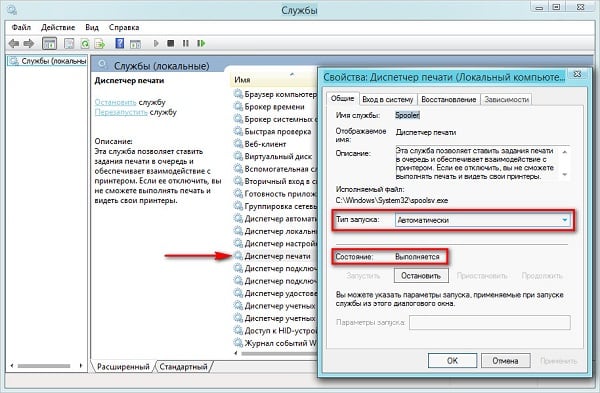
检查打印管理器
- 从目录中删除所有文件 C:\ Windows \ System32 \ spool \ PRINTERS。 前往 指定的路径,然后从该目录中删除所有文件。 然后 重新启动系统,然后重试以安装所需的系统 您需要打印机;
- 将系统回滚到以前的状态。 如果 您的系统以前可以在打印机上正常使用,而下一个 系统更新导致我描述的外观 功能失调,那么我建议将系统回滚到上一个 条件。 单击“开始”按钮,在搜索栏中键入 rstrui,然后按Enter。 查找上一个,更多 稳定,还原点并将系统回滚到 先前的状况;
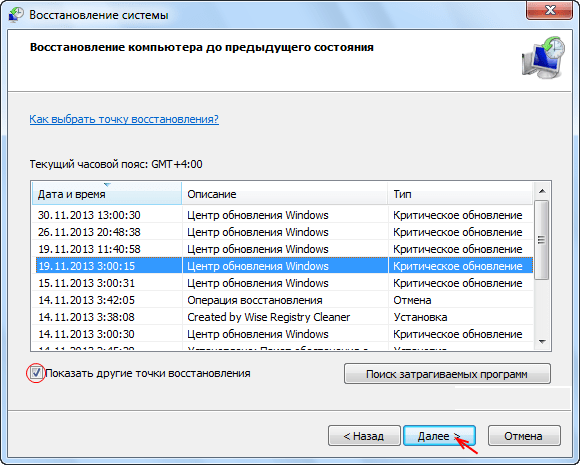
选择最佳恢复点
- 如果以上方法均无帮助,请尝试 删除系统中所有可用的打印机以及所有驱动程序 他,然后以管理员身份运行命令行 输入:
证监会/ scannow
然后按回车。 完成完整性检查过程后 系统文件,重新启动计算机,重新启动 具有管理权限的命令提示符,然后在其中输入:
净启动后台处理程序
然后按回车。 在某些情况下,这有助于解决问题。 在计算机上“无法打开添加打印机向导” 许多用户。
使用net命令启用打印管理器服务 启动后台处理程序
结论
错误原因“无法打开添加打印机向导” 通常不稳定运行对应系统 服务(“打印管理器”)以及不正确的系统 更新本地打印机的不稳定工作。 对于 要纠正这种情况,我建议使用上面的 提示,请特别注意“服务”功能的激活 打印和文档,“这将纠正错误”失败 打开PC上的“添加打印机向导”。