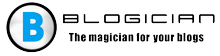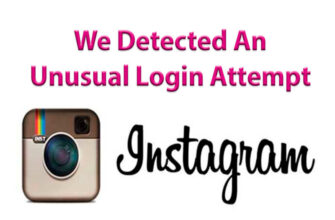Instagram在历史记录中添加了拼贴模式。 现在要做 Instagram拼贴,无需额外使用 应用程序或复制粘贴照片。 可以简单 拼贴不同数量的照片-从2x到8mi,选择 Instagram上的不同拼贴模板,已完成上� 在“拼贴”模式下直接在相机中拍照或拍摄新照片
真正的拼贴设计选项足以满足 美丽的拼贴仍然需要应用。
如何在Instagram历史记录上制作照片拼贴画?
在Instagram上制作拼贴画有两种简单的方法。 故事:
- Storis的“ COLLAGE”新相机模式
- 复制图库中的照片(在iPhone上可粘贴)
Instagram故事上的拼贴模式
新模式于2019年12月在Instagram Stories上出现。 用 您可以直接通过相机的故事和 已上载。 随意修剪后移动 在框架的中央。 您可以像往常一样从上方粘贴任何标签, 文字等。
打开Instagram Instagram相机,在以下模式中滚动。 屏幕上,选择“拼贴”。
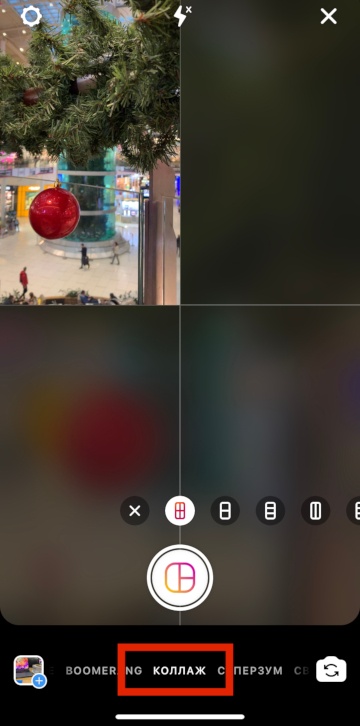
选择拼贴中的照片数量。 您最多可以拍摄6张照片。
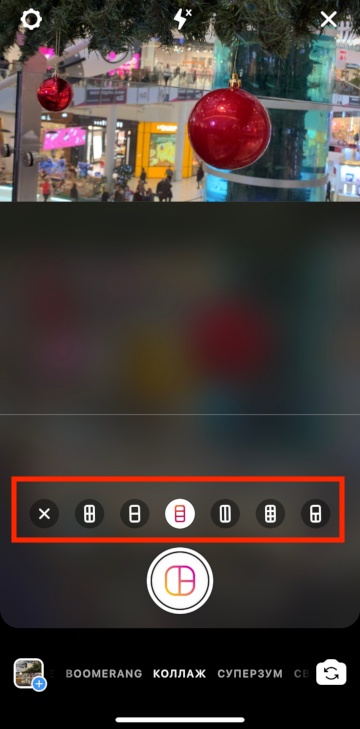
轮流拍摄照片/视频或从已拍摄的照片上� (左下角的按钮)。
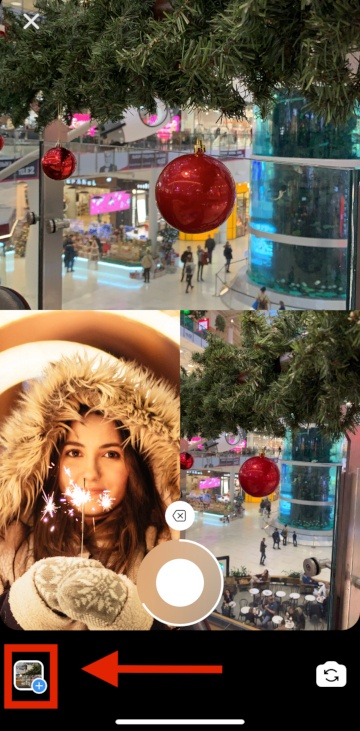
可以删除Instagram故事拼贴中的任何照片,并 删除/加载另一个。
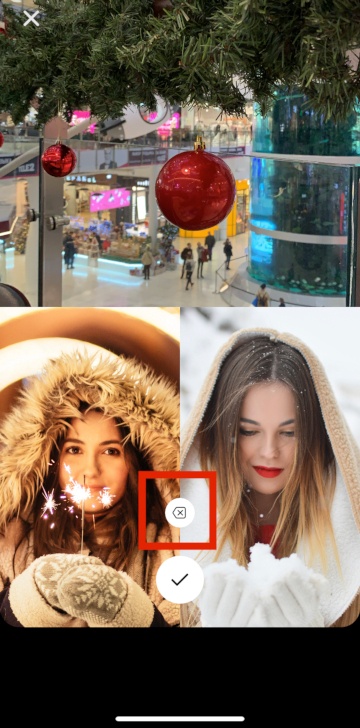
您可以移动,裁剪,放大照片。 点击 所需的照片,然后用手指挤压/拉伸。
做完了! 按下带有选中标记的圆形按钮,然后发布 Instagram Storis上的拼贴画。
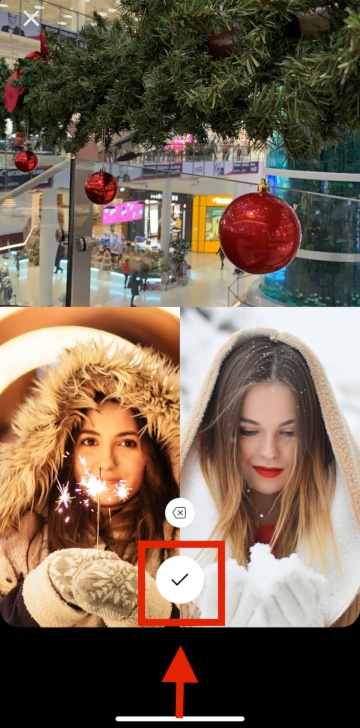

iPhone上Instagram故事上的拼贴画
打开Storis相机,拍照或从上载 画廊。

在iPhone上打开包含照片的图库,然后单击“共享”按钮 左下角。 接下来,选择“复制照片”。

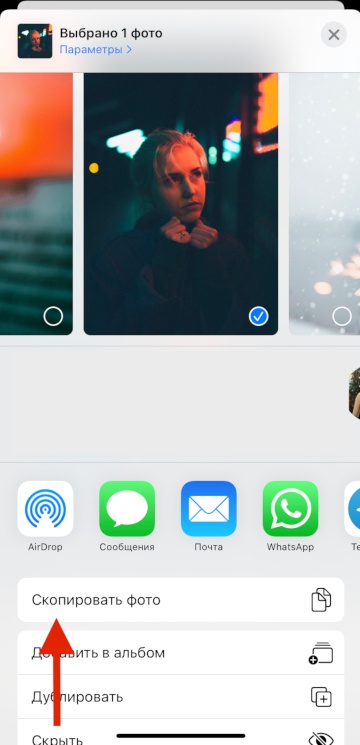
返回Instagram故事,然后单击“添加标签”。
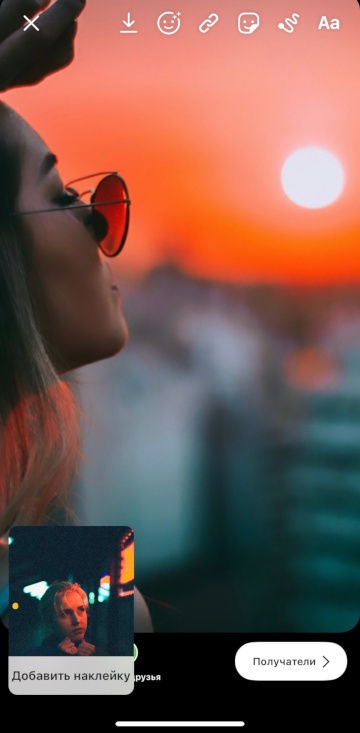
如果您没有时间添加照片而照片又消失了,请点击“文字”- 右上角的Aa。 按住手指在照片上。 出现“插入”按钮。 单击它并添加照片 从上面看,原来是拼贴画。

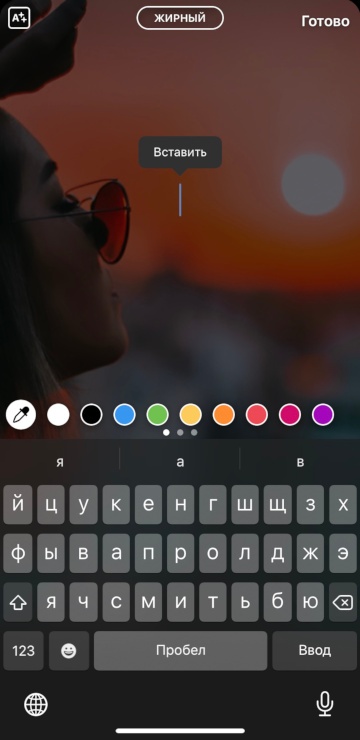
Instagram故事拼贴中的照片可以减少和增� (紧握手指),移动。
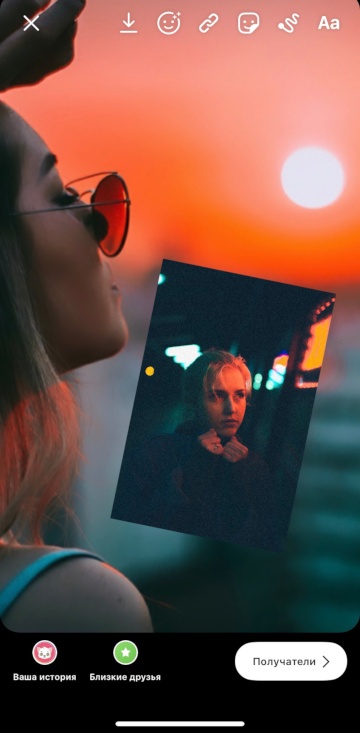
以相同的方式,您可以将第二张等照片制成拼贴。 iPhone上的Instagram故事。